IntelliJ IDEA 代码补全
代码补全的方式有:
- Basic completion 基本补全 :
Ctrl+Space - Smart completion 智能补全:
Ctrl+Shift+Space - Statement completion 语句补全:
Ctrl+Shift+Enter - Hippie completion :
Alt+/ - Postfix code completion 后缀补全
- machine learning-assisted completion :新版本增加了机器学习辅助补全。它的作用是,利用机器学习模型在建议列表中将最合适的项目排在前面。
基本代码补全
快捷键: Ctrl+Space
基本代码补全功能可帮助您补全可见范围内的类,方法,字段和关键字。 当您调用代码补全功能时,IntelliJ IDEA会分析上下文并提供可用的建议列表(建议中还将包括 Live templates)。
如果将基本代码补全应用于字段,参数或变量声明的一部分,则IntelliJ IDEA会根据项目类型提供可用的 建议列表 。
第二次调用基本代码补全将显示不可访问的类和成员(这些类和成员需要可以通过Intention actions 公开)。即按两次 Ctrl+Space 。
当连续第三次调用基本代码补全时,IntelliJ IDEA将在整个项目中查找类和接口,而不考虑依赖关系。如果必要的类尚未导入,则将自动导入该类。即按三次 Ctrl+Space 。
但是对于 Windows 用户而言,快捷键 Ctrl + 空格,被输入法强行占用🤮🤮🤮,导致无法使用 Ctrl + 空格;解决方法:
- 方法一:为IDEA设置自动代码补全(不需要按快捷键),见下文。
- 方法二:修改 IDEA 基本补全的快捷键为 Eclipse 中的快捷键
Alt+/,但是它又被 Hippie completion 补全给占用了所以只能委屈Hippie completion了,先把Hippie completion的快捷键换掉或删掉,再将基本补全设置为Alt + /。 - 方法三:换系统,跟Windows说拜拜
- 方法四:修改输入法快捷键,本人多次修改后又自动变为
Ctrl + 空格,如果修改成功请告诉我方法。
上文提到的:Intention actions:
在编辑器中工作时,IntelliJ IDEA会分析代码,搜索优化代码的方法,并检测潜在和实际的问题。
一旦IDE找到可以改变(优化)代码的方法,它就会在编辑器中当前行旁边显示一个灯泡图标 💡 。通过单击此图标,可以查看此代码单元可用的意图操作。意图行为涵盖了从 警告 到 优化 建议的各种情况。您可以在 Settings/Preferences 中查看意图的完整列表,并对其进行自定义。
如果出现带感叹号的红色灯泡,则表示IntelliJ IDEA已检测到问题,并提示您选择关联的修复程序(快速修复程序)。
智能补全
快捷键: Ctrl+Shift+Space
智能代码补全功能会过滤建议列表,并仅显示适用于当前上下文的类型。
在可以确定类型的情况下,智能补全非常有用:
- 在赋值语句的右侧
- 在变量初始化时
- 在
return语句中 - 在方法调用的参数列表中
- 在对象声明中的
new关键字之后 - 在链式表达式中
如有必要,再次按 Ctrl+Shift+Space 这样就可以完成:
- 集合,列表和数组。 IntelliJ IDEA搜索具有相同组件类型的符号,并建议对其转换。
- 静态方法调用或常量引用。 IntelliJ IDEA扫描静态方法和字段,并建议适合当前上下文的方法和字段。
语句补全
快捷键: Ctrl+Shift+Enter
您可以使用语句补全来创建语法正确的代码构造。 它插入必要的语法元素(括号,花括号和分号),并使光标处于可以开始键入下一条语句的位置。几个示例:
补全方法声明:
开始键入方法声明,并在圆括号后按 Ctrl + Shift + Enter
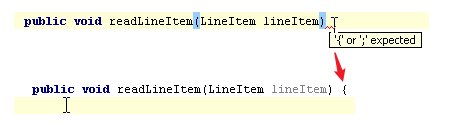
补全代码结构:
输入一个代码结构,按 Ctrl+Shift+Enter
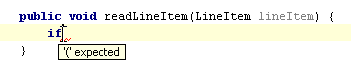
IntelliJ IDEA自动完成构造并添加所需的标点符号。 光标将位于下一个编辑位置。

包裹方法的调用参数:
输入一个表达式,比如
|
|
输入一个方法调用。 这里当 println() 在建议列表中被选中时,按 Ctrl + Shift + Enter 进行选择:
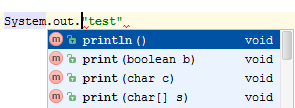
最后生成的代码如下所示:
|
|
另外还有:
- 快速补全行末分号: 我们可以在行中任意位置使用快捷键
Ctrl + Shift + Enter来快速补全该行末尾缺失的分号;。
Hippie 补全
快捷键: Alt+/
基本补全、智能补全、语句补全 这些特性都是基于对代码结构的实际理解。然而,有时您可能需要一个更简单、更灵活的逻辑,该逻辑将建议当前文件甚至项目中先前使用的单词,而不管其上下文如何;此功能称为 Hippie completion。
Hippie completion 是一个补全引擎,可以分析可见范围内的文本并根据当前上下文生成建议。它可以帮助您补全当前打开的任何文件中的任何单词。
Hippie completion ,会选择当前编辑器中适合的单词直接拿过来补全:

后缀代码补全
Postfix code completion ,即后缀代码补全。 您可以根据在点 . 后键入的 后缀 、表达式的类型及其上下文,将已经键入的表达式转换为其他表达式。
设置:
Settings/Preferences 👉 Editor | General | Postfix Completion. 可以在这里 查看可用的后缀模板的完整列表。
还可以设置为使用 Tab、Space 或 Enter 来展开 postfix 模板 。
示例:
键入表达式(这里是b),然后键入后缀 .if
|
|
按 Tab ,将会扩展为
|
|
另外还有:
- 根据方法返回值快速生成变量。比如, 我们想用一个变量来接收
data.getTime()的返回值;可以这样操作:输入data.getTime().var再按 Tab 或 Enter,即可自动创建该变量。(后缀补全) - 增强
for循环的快捷输入。比如有一个集合col,现在要使用for循环遍历该集合,先输入col.for再按 Tab 或 Enter。(后缀补全)
你还可以创建自定义的 postfix 模板。
标签和属性的补全
IntelliJ IDEA可以自动补全许多文件类型中的标记和属性的名称和值:
-
HTML/XHTML
-
XML/XSL
-
JSP/JSPX
-
GSP
-
JSON
标记和属性名称的补全取决于与文件关联的DTD或Schema。 如果没有Schema关联,则IntelliJ IDEA将使用文件内容(标记和属性名称及其值)来补全输入。
配置代码补全
在设置对话框进行配置: Settings/Preferences 👉 Editor | General | Code Completion.
自动显示建议列表
若要自动显示建议列表( 自动补全 ),请选中 Show suggestions as you type (“输入时显示建议”) 复选框。 如果清除该复选框,则必须通过按 Ctrl + Space 进行基本补全或按 Ctrl + Shift + Space 进行智能补全来显式调用代码补全。
代码补全区分大小写
对于老版本,默认情况下,IntelliJ IDEA 代码补全的大小写敏感仅影响您键入的第一个字母 (即默认为 First letter)。
你可以进行更改 : Settings/Preferences 👉 Editor | General | Code Completion 。您可以使 IDE 对所有字母都大小写敏感(设置为 All),或者使它对大小写完全不敏感(设置为 None)
对于新版本 ,配置会略有不同,首先 Match case 表示区分大小写,First letter only 表示仅第一个字母区分大小写,All letters 表示所有字母都区分大小写。
显示文档弹出窗口
如果要在选择建议列表时为建议列表中的每个项目自动显示文档弹出窗口;请选择 Show documentation popup in (“显示文档弹出窗口”)选项,并在右边的字段中,指定弹出窗口出现的延迟(以毫秒为单位)。
使用 Enter 和 Tab 应用代码补全的差别
前面介绍的 基本补全、智能补全、语句补全 、Hippie completion 都对应了一个快捷键,该快捷键的作用是触发对应的补全,并弹出 建议列表(后缀补全除外);但是我们还并没有应用某项选定的补全项目。我们可以使用 以下方式 应用代码补全:
- 按
Enter或鼠标双击一个列表项,将其插入到光标的左侧。 - 按
Tab键 会替换光标右侧的字符,直到遇到点号、圆括号、分号或空格为止。 - 使用
Ctrl + Shift + Enter可使当前代码结构在语法上正确(平衡圆括号,添加缺少的花括号和分号,等等)
如果 建议列表中只有一个项目(建议),则还可以通过配置 Automatically insert single suggestions for. 来自动插入该项目。
你也可以指定插入选择的补全的按键,设置方法:
Settings/Preferences 👉 Editor | General | Code Completion 👉 勾选 Insert selected suggestion by pressing space, dot, or other context-dependent keys
具体的按键,取决于编程语言、上下文等。对于 java ,这些按键包含: Space, Tab, [ and ], ( and ), and some more.
补充
按 Ctrl + P 可 查看方法或构造函数的建议参数。 IntelliJ IDEA显示每个重载方法或构造函数的参数信息,并突出显示已键入参数的最佳匹配。
此设置可以在, Editor 👉 General 👉 Code Completion 👉 Parameter Info 中配置:
- Show the parameter info popup in 1000 ms ,自动弹出参数提示
- Show the parameter name hints on completion ,为方法调用增加形参名字提示
