有用的编辑器配置
检查 Settings/Preferences 中的以下常用配置
配置代码格式:
- Editor | Code Style.
- 从语言列表中选择适当的语言,然后在"语言"页上,配置选项卡和缩进,空格,换行和大括号,硬边距和软边距等设置。
配置字体,大小和字体连字:
- 在 Editor | Font 处进行配置
- 其中 font ligatures 意为连体字
在编辑器中更改字体大小
- Editor | General (Mouse section)
- 勾选 Change font size (Zoom) with Ctrl+Mouse Wheel (通过 Ctrl + 鼠标滚轮改变字体大小)。
为不同的语言和框架设置配色方案设置
- Editor | Color Scheme
- 打开配色方案,然后选择所需的语言或框架。 您也可以从列表中选择"常规"选项,以为常规项目(例如代码,编辑器,错误和警告,弹出窗口和提示,搜索结果等)配置颜色方案设置。
配置代码补全选项
- Editor | General | Code Completion
- 在这里,您可以配置区分大小写的补全,自动显示选项,代码排序等。
配置插入符号(光标)位置
- Editor | General. 中的 Virtual Space 下您可以配置插入符号放置选项。
- 选择 Allow placement of caret after end of line “允许在行尾后放置插入符号"选项,将插入符号放置在与前一行行尾相同的位置的下一行。如果清除此选项,则下一行的插入符号将放置在实际行的末尾。
- 选择 Allow placement of caret inside tabs “允许在选项卡中放置插入符号"选项,帮助您在文件中向上或向下移动插入符号,同时将其保持在相同的位置。
配置保存时尾随空格的行为
- Editor | General 的 Other 或 Save Files 中,您可以配置尾随空格的选项。(版本不同配置时有些许不同)
- 例如,当您手动或自动保存代码并希望保留插入记号行上的尾随空格而不论在 Strip trailing spaces on save (“保存时删除尾随空格”)列表中选择了什么选项时,请选择 Always keep trailing spaces on caret line (“始终在插入记号行上保留尾随空格”)选项。
配置编辑器外观选项
- Editor | General | Appearance.
- 例如,可以配置 Show hard wrap(硬换行) and visual guides 。
管理长行的外观
- Editor | General 的 Soft Wraps (软换行)部分
- 例如,可以指定要对其应用软换行的文件类型。在md文件中编写文档时可能会有所帮助。
- 你也可以通过在装订线中点击右键,选择 Soft Wraps (软换行)。
配置smart keys:
您可以根据使用的语言为不同的基本编辑器操作配置特定的行为。
- Editor | General | Smart keys.
- 例如,对于Java,SQL或Python,可以在键入代码时选择 Jump outside closing bracket/quote with Tab (“使用Tab跳到右括号/引号之外”) 选项,以启用在右括号或引号之外的导航。
- 请注意,这仅适用于初始输入:在后续编辑期间,在方括号/引号内按Tab将插入Tab字符。
在官方的 Settings / Preferences Dialog 手册中,有对各项配置的详细说明。
编辑代码
当您编辑代码时,IntelliJ IDEA确保您的工作没有压力。它提供各种快捷方式和功能,帮助您添加、选择、复制、移动、编辑、折叠、查找引用和保存代码。
Find Action 查找操作
快捷键:Ctrl + Shift + A
或者: 菜单 👉 Help 👉 Find Action

如果您不知道某项操作的快捷方式,请通过 " Find Action " 功能。 键入操作的名称来查找该动作;可以选择查看其快捷方式或执行该动作。
按代码结构扩选
在编辑器中,将插入符号放在要选择的项上,然后按 Ctrl+W/Ctrl+Shift+W 扩展或缩小所选内容。
如果只需要突出显示大括号,请先将插入符号放在 右大括号/括号 之后或 左大括号/括号 之前。
文本粘贴
可以通过 右键菜单 👉 进行选择,或使用下面的快捷键
- Ctrl + V :粘贴
- Ctrl + Shift + V : 从历史剪贴板中进行粘贴
- Ctrl + Alt + Shift + V : 纯文本粘贴
多重选择
可以快速定位文件中选定元素的所有引用,进行多重选择,或选择下一个或上一个引用。
-
要在文件中多次选择引用,请在代码中选择所需的元素,然后按
Alt+J。继续按Alt+J可以添加多个引用。 -
或者,按住
Shift+Alt键,然后双击或鼠标拖动 来添加其他文本。 -
要将插入符号移动到下一个或上一个引用,请分别按
F3或Shift+F3。当您按
F3时,IntelliJ IDEA会自动删除对当前事件的选择并选择下一个事件。 -
要选择文件中的所有引用,请按
Ctrl+Shift+Alt+J。 -
要查找所选标识符的下一个或上一个匹配项,请按 Alt + Wheel up 或 Alt + Wheel down。
代码行
IntelliJ IDEA提供了一些有用的快捷方式来处理代码行。
-
要在当前行之后添加行,请按
Shift+Enter。IntelliJ IDEA将插入符号移到下一行。 -
要在当前行之前添加行,请按
Ctrl+Alt+Enter。IntelliJ IDEA将插入符号移到前一行。 -
要复制行,请按
Ctrl+D。 -
要按字母顺序对整个文件或选中的代码行进行排序,请从主菜单中选择 “Edit编辑"👉Sort Lines “排序行"或"编辑"👉 Reverse Lines “反转行”。当您使用属性文件、数据集、文本文件、日志文件等时,这些操作可能会有所帮助。
-
要删除行,请将插入符号放在需要的行上,然后按
Ctrl+Y。 -
若要连接行,请将插入符号放在要连接其他行的行上,然后按
Ctrl+Shift+J。您还可以连接字符串文字,字段或变量声明以及语句。 请注意,IntelliJ IDEA会检查代码样式设置,并消除不需要的空格和冗余字符。
-
要将字符串文字拆分为两部分,请按 Enter 键。IntelliJ IDEA将字符串拆分并提供正确的语法。您也可以使用 Break string on ‘
\n' 意图来分割字符串文字。按 Alt+Enter 或单击以选择此意图。 -
要注释一行代码,请将插入符号放在适当的行上,然后按
Ctrl+/。 -
要向上或向下移动行,请分别按
Shift+Alt+up或Shift+Alt+down。 -
若要向左或向右移动(交换)代码元素,请将插入符号放在该元素上,或选择该元素并按
Ctrl+Shift+Alt+left或Ctrl+Shift+Alt+right。例如,对于Java,可以将这些操作用于方法调用或方法声明参数、枚举常量、数组初始值设定项表达式。对于XML或HTML,将这些操作用于标记属性。
代码语句
-
移动语句:在编辑器中,将插入符号放置在所需的语句上,然后按 Ctrl + Shift + Up 向上移动一条语句,或者按 Ctrl + Shift + Down 向下移动一条语句。 IntelliJ IDEA移动选定的语句以执行语法检查。
-
补全语句:在编辑器中,按 Ctrl + Shift + Enter。 IntelliJ IDEA会在结构,切片和其他组合文字中自动插入所需的尾随逗号。 并且光标将移至您可以开始键入下一条语句的位置。
-
展开或移除语句:
将插入符号放置在要删除或展开的表达式上。
按 Ctrl + Shift + Delete。
IntelliJ IDEA显示一个弹出窗口,其中包含当前上下文中可用的所有操作。为了更容易区分要提取的语句和要删除的语句,IntelliJ IDEA使用了不同的背景色。
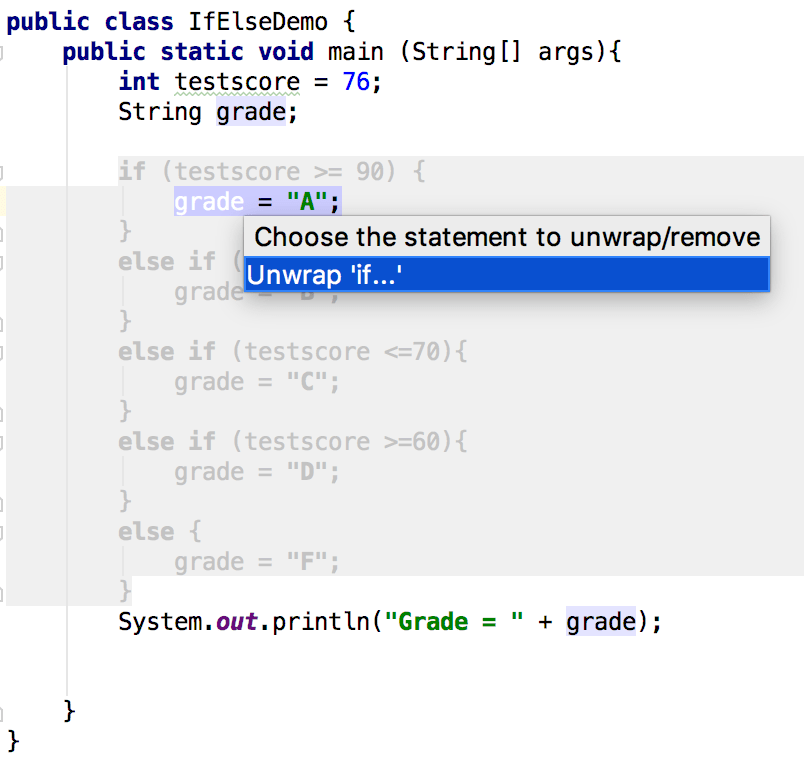
选择一个操作并按回车键。结果如下:
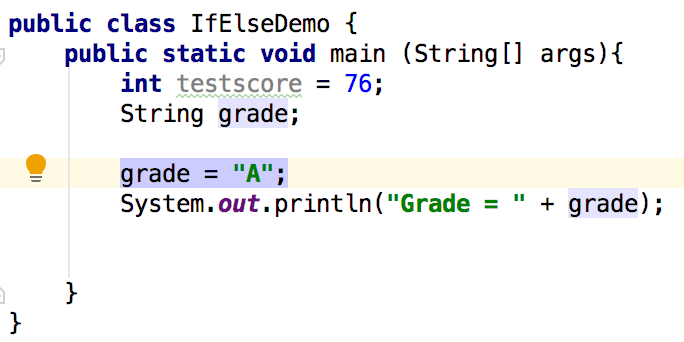
代码片段
-
拖动功能:通过在编辑器中拖动代码片段来移动和复制代码片段。
-
要移动代码片段,请选择它并将所选内容拖动到目标位置。
-
若要复制选中的代码,请按住Ctrl键,将其拖动到目标位置。
默认情况下会启用拖动功能。要禁用它,请在"设置/首选项"对话框中,按Ctrl+Alt+S,转到"编辑器|常规”,然后清除"鼠标"部分中的"在编辑器中启用拖放功能"复选框。
-
-
要切换选定代码片段的大小写之,请按 Ctrl+Shift+U
请注意,当您将切换大小写操作应用于CamelCase(驼峰)名称格式时,IntelliJ IDEA会将名称转换为小写。
-
要注释或取消注释代码片段,请选择它并按
Ctrl+Shift+/若要配置生成的行或块注释在Java代码中放置的位置,请在"设置/首选项"对话框中(按 Ctrl+Alt+S),转到 “编辑器|代码样式| Java”,并在"代码生成"选项卡上使用"注释代码"部分中的"选项”。
多光标与列选模式
光标 :即插入符号
您可以同时编辑多行。 例如,您可以在多行中添加注释标记,也可以删除单词中多次出现的某些字符。
-
要添加或删除多个插入符号,请按住
Shift+Alt 并单击插入符号的下一个位置。 -
要删除所有添加的插入符号,请按 Escape。
-
列选模式,要启用或禁用列选模式,请按
Shift+Alt+Insert或 右键菜单 👉 Column Selection Mode。当您希望同时编辑多行代码时,此模式非常有用。先启用此模式,然后将插入符号放在所需的符号上,然后向上或向下拖动它,或者选择一个代码块并按指定的快捷键以获得相同的结果。
按
Ctrl + 方向箭头,可以更改插入符号移动的行为。默认行为是将插入符号移动到当前单词的结尾。要更改此设置,请打开设置(Ctrl+Alt+S)并导航到 编辑器|常规 。在插入符号移动部分(Caret Movement),从列表中选择适当的行为。默认情况下,列选择模式被禁用。启用时,该模式仅影响当前编辑器,如果关闭并重新打开编辑器,则该模式还是禁用状态。
总结
-
多个光标插入: 按住
shift + alt+ 鼠标点击 -
(列选)块级选择:
- 方法一:
Alt + 鼠标框选 - 方法二: 右键菜单 👉 Column Selection Mode (Alt+Shift+Insert)
- 方法一:
代码折叠
代码折叠菜单:Code 👉 Folding
折叠的代码片段显示为带阴影的(...)。 如果折叠的代码片段包含错误,则IntelliJ IDEA会以红色突出显示该片段。
若要配置默认代码折叠行为,请在"设置/首选项"对话框中(按Ctrl+Alt+S),转到 Editor | General | Code Folding 。
展开或折叠代码元素
-
要折叠或展开代码片段,请按
Ctrl + NumPad- /Ctrl + NumPad+。IntelliJ IDEA折叠或展开当前代码片段,例如,单个方法。 -
要折叠或展开所有代码片段,请按
Ctrl + Shift + NumPad- / Ctrl + Shift + NumPad+。IntelliJ IDEA折叠或展开所选内容中的所有片段,或者,如果未选择任何内容,则折叠或扩展当前文件中的所有片段,例如文件中的所有方法。
-
要递归折叠或展开代码,请按
Ctrl+Alt+NumPad-/Ctrl+Alt+NumPad+。IntelliJ IDEA折叠或扩展当前片段及其在该片段中的所有从属区域。 -
要折叠代码块,请按
Ctrl + Shift + .。此操作将折叠匹配的一对大括号`{}之间的代码片段,并为该片段创建自定义折叠区域,使其"可折叠”。 -
要折叠或展开当前文件中的文档注释,请在主菜单中选择 Code | Folding | Expand doc comments/Collapse doc comments 。
-
要折叠或展开自定义代码选择,请按
Ctrl + .您可以折叠或展开代码中任何手动选择的区域。
折叠或展开嵌套片段
- 要展开当前片段和所有嵌套片段,请按
Ctrl+ NumPad*, 1。您可以将当前片段扩展到指定的嵌套级别(从1到5)。 - 要展开文件中所有折叠的片段,请按
Ctrl+Shift+NumPad*,1。可以将折叠的片段扩展到指定的嵌套级别(从1到5)。
与 Surround With 配合使用
- 您可以使用 Surround With 操作折叠或展开代码
- 在编辑器中,选择代码片段并按Ctrl+Alt+T。
- 在弹出菜单中,选择
<editor-fold...>Comments 或region...endregionComments. - 如果需要,请为自定义区域命名,然后像往常一样
Ctrl + NumPad-/ Ctrl + NumPad+折叠或展开创建的区域。 - 按
Ctrl + Alt + .导航到创建的自定义区域。
折叠注释:支持两种注释
- NetBeans 风格
//<editor-fold desc="Description">...//</editor-fold>
- Visual Studio 风格
//region Description...//endregion创建注释的方式:
- 手动输入
- 通过
Code | Surround With生成
禁用代码折叠轮廓
- 您可以禁用出现在左侧装订线的代码折叠轮廓
- 打开 Settings/Preferences 👉 Editor | General | Code Folding 取消勾选 Show code folding outline
默认折叠文档注释:
File 👉 Settings 👉 Editor 👉 General 👉 Code Folding 👉 勾选 Documentation comments
常用操作:
-
如果需要撤消或重做更改,请分别按
Ctrl+Z/Ctrl+Shift+Z。 -
可以直接拖动文件到编辑器中。比如引入 jquery.js,我们先将该文件添加到项目中,再直接拖动该文件到 html 文档中就会直接生成类似下面的语句
<script src="../build/jquery.js"></script>。 -
Create new… (显示上下文操作):
Alt+Insert -
Surround with :
Ctrl+Alt+T
编辑器基础
编辑器界面介绍:
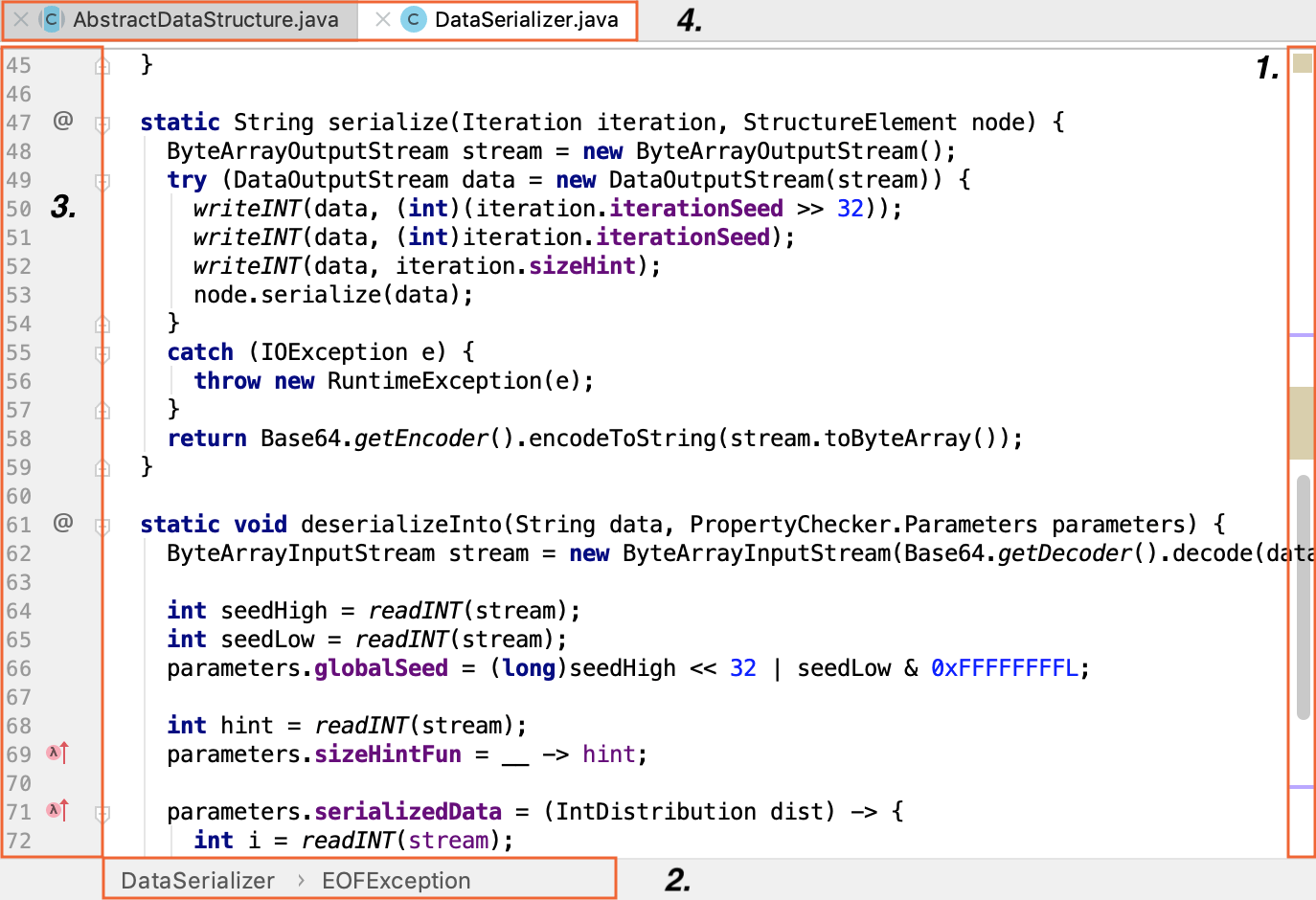
- 标记 1,滚动条显示当前文件中的错误和警告。
- 标记 2,面包屑帮助您在当前文件的代码中导航。
- 标记 3,装订线(gutter )显示行号、注释、装订线图标、标记。
- 标记 4,选项卡(标签页)显示当前打开的文件的名称。
最大化编辑器窗格:
- 在编辑器中,按
Ctrl+Shift+F12。IntelliJ IDEA隐藏除活动编辑器之外的所有窗口。
将焦点从窗口切换到编辑器:
- 按Escape键。 IntelliJ IDEA将焦点从任何窗口移到活动编辑器。
从终端返回编辑器:
- 按Alt + F12。 IntelliJ IDEA关闭终端窗口。
- 如果在切换回活动编辑器时需要保持终端窗口处于打开状态,请按 Ctrl + Tab。
跳转到最后一个活动窗口:
- 按F12。
使用 switcher(切换器) 进行导航:
- 要使用切换器在打开的文件和工具窗口之间跳转,请按Ctrl + Tab。
- 按住Ctrl键可使切换器弹出窗口保持打开状态。
- 按Tab键可在元素之间移动。 按Backspace键从列表中删除所选文件,然后在编辑器中将其关闭。
更改(配置)IDE外观:
您可以在不同的 schemes,keymaps 、查看模式(viewing modes) 、主题之间切换。
- 按 Ctrl+`
- 在"切换"菜单中,选择所需的选项并按回车键。使用相同的快捷键 Ctrl+` 撤消更改。
标签页与分屏
标签页操作菜单 : Window 👉 Editor Tabs (另外分屏操作也在该菜单下)
常用操作:
- 固定标签页:右键 pin tab
- 分离标签页:拖动标签页到主窗口外部
- 在文件浏览器中查看当前标签页文件:
Ctrl + 鼠标点击该标签页 ⭐
切换标签页:
- 按
Alt+Right或Alt+Left。这样做,鼠标指针会移动到位于"活动编辑器"选项卡右侧或左侧的"编辑器"选项卡。 - 按
Ctrl+Tab使用 切换器。
设置标签页:
- 更改标签页最大数量(默认为 10): Settings/Preferences 👉 Editor | General | Editor Tabs. 👉 Tab closing policy (标签页的关闭政策) 进行调整。
1表示禁用标签页, 如果不想让其自动关闭标签页,则可以设置为一个足够大的数字。 - 当没有空间时隐藏标签页: Settings/Preferences 👉 Editor | General | Editor Tabs. 👉 Hide tabs if there is no space 额外的标签页将放置在编辑器右上角的列表中。
- 设置标签页多行显示:标签页默认是单行显示,可以取消勾选 Editor 👉 General 👉 Editor Tabs 👉 Show tabs in one row
分屏:
在某标签页上,选择:Split Vertically 或 Split Horizontally
或者,从主菜单中选择 Window | Editor Tabs 👉 Split and Move Right 或 Split and Move Down (“拆分并向右移动"或"拆分并向下移动”)。
大神建议关闭标签页:
使用
Ctrl + E查看最近 打开 过的文件或者直接用
Ctrl + Shift + E来访问最近 编辑 过的文件或者双击 shift 再输入
/加 文件名,来搜索文件。
代码风格和格式化
格式化菜单: Code 👉 Reformat xx
IntelliJ IDEA在编辑时会自动应用您在"代码样式"设置中配置的代码样式,并且在大多数情况下,您无需显式调用"重新格式化代码"操作。
但是,如果在项目中使用EditorConfig,则在重新格式化代码时,.editorconfig文件中指定的选项将覆盖代码样式设置中指定的选项。
您可以重新格式化部分代码、整个文件、文件组、目录和模块。也可以从重新格式化中排除部分代码或某些文件。
有用的格式化快捷方式:
| Action | Shortcut |
|---|---|
| 重新格式化代码 | Ctrl+Alt+L |
| 自动缩进行 | Ctrl+Alt+I |
| Optimize imports (优化导入) | Ctrl+Alt+O |
请注意,默认情况下,IntelliJ IDEA使用常规空间来缩进而不是使用制表符。 如果您的文件带有许多缩进,则可能需要通过启用Java代码样式设置中的 Use tab character (“使用制表符”) 选项来优化其大小。
-
格式化的代码片段: 在编辑器中,选择要重新格式化的代码片段。在主菜单中,选择 Code | Reformat ,快捷键
Ctrl + Alt + L。 -
格式化文件: 在编辑器中打开文件,然后按 Ctrl + Shift + Alt + L 或在"项目"工具窗口中,右键单击该文件,然后选择"重新设置代码格式”。
在打开的对话框中,如果需要,请选择以下重新格式化选项:
-
Optimize imports : 如果要删除未使用的导入、添加缺少的导入或组织导入语句,请选择此选项。
-
Rearrange entries : 如果您需要根据代码样式设置中指定的排列规则重新排列代码,请选择此选项。
-
Clean up code :选择此选项可运行代码清理检查。
-
-
格式化模块或目录: 在 “项目” 工具窗口中,右键单击模块或目录,然后从上下文菜单中选择"重新设置代码格式" 或 按Ctrl + Alt + L。
在打开的对话框中,指定重新格式化选项并单击"确定"。
您还可以将过滤器应用于代码重新格式化,例如指定范围或将重新格式化范围缩小到特定的文件类型。
代码补全
代码补全的菜单: Code 👉 code completion
代码补全的方式:
- Basic completion 基本补全 :Ctrl+Space
- Smart completion 智能补全:Ctrl+Shift+Space
- Statement completion 语句补全:Ctrl+Shift+Enter
- Hippie completion:
Alt+/ - Postfix code completion 后缀补全
- machine learning-assisted completion :新版本新增的机器学习辅助补全。它的作用是,利用机器学习模型在建议列表中将最合适的项目排在前面。
完整的代码补全篇幅较长,请参考我的:详解 IntelliJ IDEA 代码补全
但是对于 Windows 用户而言,快捷键 Ctrl + 空格,被输入法强行占用🤮🤮🤮,导致无法使用 Ctrl + 空格;解决方法:
- 方法一:为IDEA设置自动代码补全(不需要按快捷键)
- 方法二:修改 IDEA 基本补全的快捷键为 Eclipse 中的快捷键
Alt+/,但是它又被 Hippie completion 补全给占用了所以只能委屈它了,先把Hippie completion的快捷键换掉或删掉,再将基本补全设置为Alt + /。 - 方法三:换系统,跟Windows说拜拜
- 方法四:修改输入法快捷键,本人多次修改后又自动变为
Ctrl + 空格,如果修改成功请告诉我方法。
几个代码补全示例:
- 根据方法自动生成变量,比如: 我们想将
data.getTime()的返回值保存在一个变量中,可以这样操作:输入data.getTime().var再按 Tab 或回车,即可自动创建变量。(后缀补全) - 增强 for 循环的快捷输入,比如有一个集合 col,现在要使用 for 循环遍历该集合,先输入
col.for再按 Tab 或回车。(后缀补全) - 快速补全行末分号: 我们可以在行中任意位置使用快捷键
Ctrl + Shift + Enter来快速补全分号。(语句补全)
快速文档
如果您想了解有关某个插入符号的详细信息,例如,符号的来源或类型, 快速文档 (inline-quick-documentation)可以提供帮助。
使用快捷键 Ctrl + Q ,来显示某符号的快速文档。
鼠标悬停显示 快速文档:
显示当前鼠标下的类/方法的 Doc (比如显示函数用法)
需勾选如下设置:
File --> Settings --> Editor --> General | Other
- Show quick doc on mouse move Delay (ms)
1500
不建议这样做,还是使用快捷键 Ctrl + Q 来代替
高亮匹配的括号
Automatic Brace Matching
高亮匹配的各种配对符号的设置路径:
Setting --> Editor --> Colors & Fonts(或者Color Scheme) --> General --> Code --> Matched brace
推荐勾选 Effects --> Bordered 效果, 一个矩形框框,再为其选择一个颜色。还有就是设置背景色,也可不弄,自己摸索。
我的一个设置是 : 勾选 Bold;勾选 Foreground,颜色为 #ffef28;勾选 Effects,颜色为 #b39613,通过下拉选项选择效果为 Bordered。
配色更改:
- Unknown symbol:Material Darker 主题配色有点不好辨别,建议更改,默认背景色为
#FF5370。更改路径Editor > Color Scheme > General > Errors and Wrnings > Unknown symbol,修改背景色为:#FF0033
显示上下文操作
右键菜单 👉 Show Context Action
快捷键: Alt + Enter
Intention actions
意图行为:
在编辑器中工作时,IntelliJ IDEA 会分析代码,搜索优化代码的方法,并检测潜在和实际的问题。
一旦 IDE 找到可以改变(优化)代码的方法,它就会在编辑器中当前行旁边显示一个黄色的灯泡图标 💡 。通过单击此图标,可以查看此代码单元可用的意图操作。意图行为涵盖了从 警告 到 优化 建议的各种情况。您可以在 Settings/Preferences 中查看意图的完整列表,并对其进行自定义。
如果出现带感叹号的红色灯泡,则表示 IntelliJ IDEA 已检测到问题,并提示您选择关联的修复程序(快速修复程序)。
应用意图行为:
灯泡图标 💡,或按 Alt+Enter 将会打开 建议列表
从列表中选择一个 action ,按 enter 进行确认。
scratches 文件(临时文件)
IntelliJ IDEA 提供了临时编辑器。您可以创建一个文本或一段代码进行搜索或探索。IntelliJ IDEA 提供了两种类型的临时文件:
-
Scratch 文件
scratch 文件功能齐全,如可运行,可调试等。它们需要指定一种语言并具有扩展名。scratch 文件可以通过 :
- Ctrl+Shift+Alt+Insert 创
- 在主菜单上选择(
File | New | Scratch File) - 按 Ctrl+Shift+A,开始输入 scratch file..,然后选择相应的动作。
-
Scratch 缓冲区
scratch 缓冲区仅用于纯编辑,因此它们不需要指定语言,也不需要扩展名。scratch 缓冲区默认属于
.txt类型。此操作没有专门的快捷方式,但您可以按照配置键盘快捷键一节进行配置。scratch 文件在创建 5 个文件后重新使用。这样做,重用后,内容和语言将重置。- 按 Ctrl+Shift+A 或 search everywhere。
- 开始输入命令名称: New Scratch Buffer:(或键入 new s b)
查看可用的 scratch 文件和缓冲区 (已经存在的):
- (project 侧边栏)在项目工具窗口中,选择 Scratches 窗口
查看 Scratches 文件的方法:
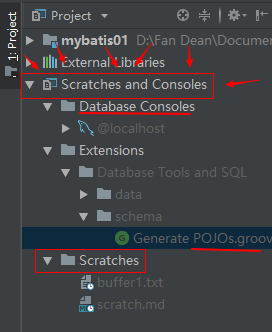
导航
您可以使用不同的操作和弹出窗口在编辑器中快速浏览代码,可以通过 Navigate 菜单 或 快捷键 进行导航。
最近文件:
使用 Ctrl + E 查看最近 打开 过的文件
或者直接用 Ctrl + Shift + E 来访问最近 编辑 过的文件
大多数情况下,您使用的是一组有限的文件,需要在它们之间快速切换。可以通过按 Ctrl+E 调用的名为 “最近的文件” 的操作。默认情况下,将聚焦到最后访问的文件。请注意,也可以通过此操作打开任何工具窗口
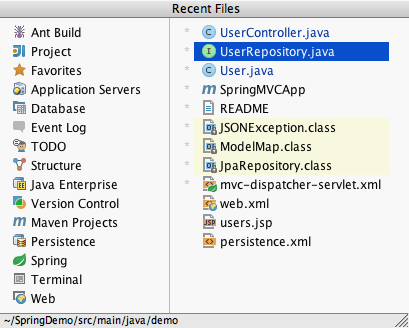
导航到类:
可以通过按 Ctrl + N 导航到类,并且支持复杂的表达式,包括驼峰,路径,行导航到,中间名匹配等等。 如果调用两次,它将显示项目类的结果。
导航到文件和文件夹:
按 Ctrl+Shift+N 可以导航到文件或文件夹。若要导航到文件夹,请使用斜线 / 字符结束表达式。
导航到Symbol(符号):
可以通过按Ctrl + Shift + Alt + N导航到Symbol(符号),并允许您按其名称查找方法或字段。
文件结构内导航:
当您不在文件之间切换时,您很可能想要在文件内导航。最简单的方法是按 Ctrl+F12。弹出窗口显示文件的结构,并允许您快速导航到其中任何一个结构上。
Select in (选择操作):
如果需要在特定的工具窗口(或 Finder/Explorer)中打开文件,可以通过按Alt + F1的 “选择” 操作来打开文件:
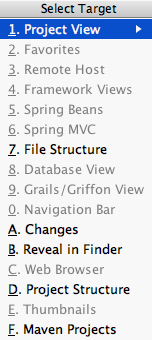
导航快捷键:
| Action | Shortcut |
|---|---|
| Search everywhere (搜索所有) | 双击 Shift |
| 导航到类 | Ctrl+N |
导航到文件或文件夹(文件夹以/结尾) |
Ctrl+Shift+N |
| 导航到 symbol (符号) | Ctrl+Shift+Alt+N |
| 最近文件 | Ctrl+E |
| 文件结构内导航 | Ctrl+F12 |
| Select in (选择操作) | Alt+F1 |
| Navigate to declaration | Ctrl+B |
| Navigate to type hierarchy | Ctrl+H |
| Show UML popup | Ctrl+Alt+U |
双击 shift 再输入 / 加 文件夹或文件名,来跳转到文件夹或搜索文件。
光标(插入符号)导航
-
要向后导航光标,请按
Ctrl + Alt + Left。 要向前导航,请按Ctrl + Alt + Right。 -
要导航到最后编辑的位置,请按
Ctrl + Shift + Backspace。 -
要在编辑器中找到当前光标的位置,请按
Ctrl + M。 如果您不想滚动大文件,此操作可能会有所帮助。但是,您可以按向上和向下箭头键获得相同的结果。
-
要突出显示光标处的单词,Edit | Find | Find Word at Caret,查找光标下的单词。
-
要查看光标当前所在元素,请按
Alt + Q -
要在开始和结束代码块
{}之间切换,请按Ctrl + Shift + M。 -
要在代码块之间导航,请按
Ctrl + Shift + [或Ctrl + Shift +]
移动光标(插入符号)
可以使用不同的操作在代码中移动光标。您还可以配置光标在被单词和换行符移动时应停止的位置。
-
要将光标移动到下一个单词或上一个单词,请按
Ctrl + Right或Ctrl + Left。默认情况下,IntelliJ IDEA将插入符号移动到当前单词的末尾。
当您将插入符号移动到上一个单词时,插入符号将放置在当前单词的开头。 另外可以在设置中修改默认位置。
查找最近的位置
您还可以使用 Recent Locations (最近的位置 Ctrl + Shift + E) 弹出窗口检查您最近查看或更改的代码,并包含代码片段。
-
在弹出窗口中,使用相同的快捷方式或勾选仅显示更改的复选框,以仅查看更改了代码的位置。
-
要搜索代码段,请在"最近的位置"弹出窗口中输入搜索查询。 您可以按代码文本,文件名或面包屑搜索。
-
要从搜索结果中删除位置条目,请按Delete键或Backspace键。请记住,删除的位置也会从您使用
Ctrl + Alt + Left快捷方式访问的条目列表中删除。
使用书签导航
-
要创建匿名书签,请将插入符号放置在所需的代码行中,然后按
F11键。 -
要创建带有助记符的书签,请将插入符号放置在所需的代码行,按
Ctrl + F11并为助记符选择一个数字或字母。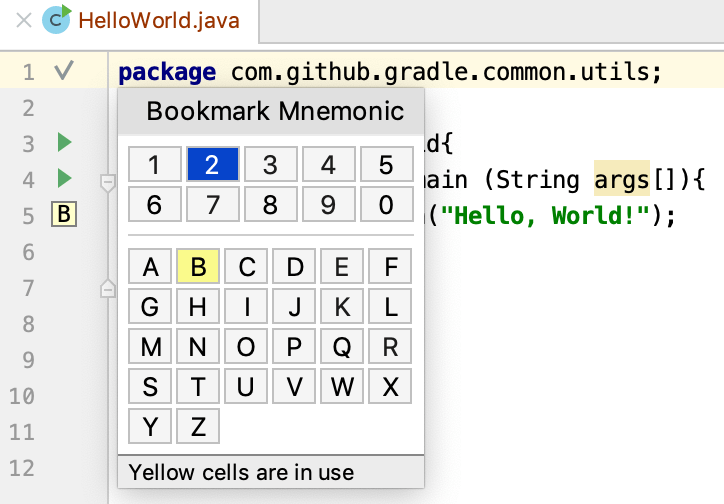
-
要显示下一个或上一个书签,请在主菜单中选择 Navigate | Bookmarks | Next Bookmark 或 Navigate | Bookmarks | Previous Bookmark
-
要打开"书签"对话框,请按
Shift + F11。 您可以使用此对话框来管理书签,例如,删除书签,对书签排序或为其提供简短说明。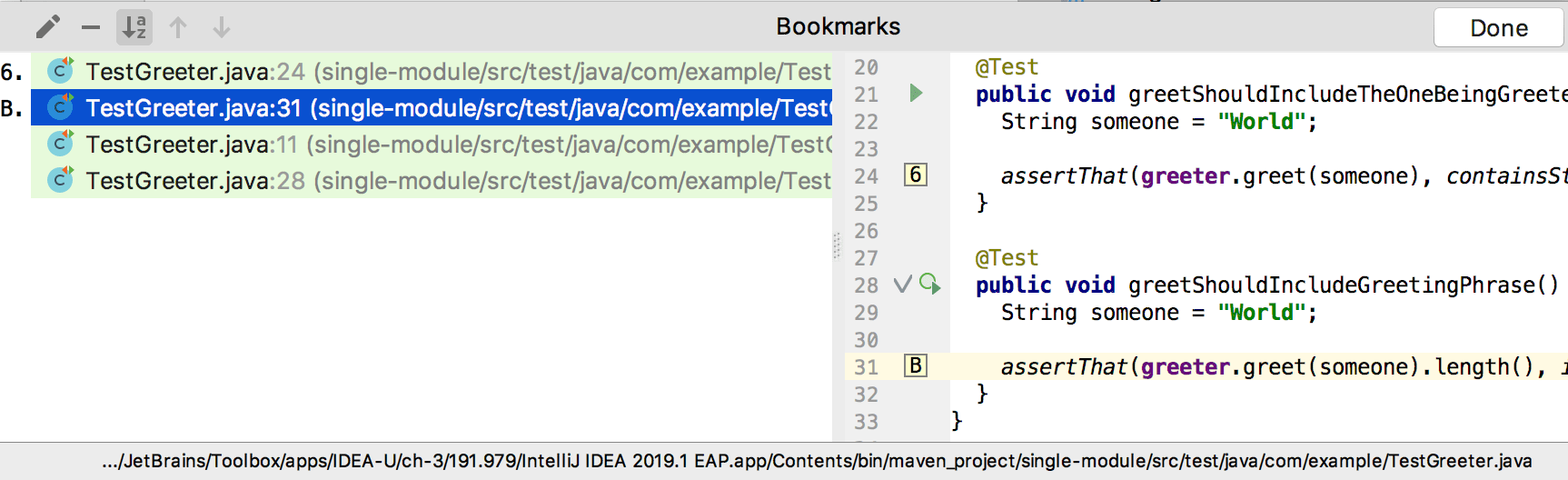
-
要导航到带有数字助记符的现有书签,请按
Ctrl和书签的数字。 -
每个创建的书签都会反映在 “Favorites 收藏夹
Alt + 2” 工具窗口中,您也可以使用该窗口导航到书签。
在变更之间导航
如果编辑受版本控制的文件,则IntelliJ IDEA提供了几种来回移动更新的方法。包括,使用导航命令,键盘快捷键和更改标记( change marker)。
-
Ctrl+Shift+Alt+Down或Ctrl+Shift+Alt+Up. -
从主菜单中选择 Navigate | Next / Previous Change.
-
单击更改标记(change marker),在弹出的对话框中单击 ⬇ 或 ⬆
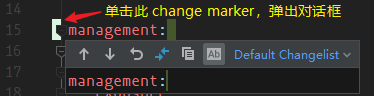
查看最近的更改
您可以使用 Recent Changes (“最近的更改”,快捷键:Shift+Alt+C )弹出窗口查看项目中本地或外部更改的文件列表。 如有必要,您可以还原这些更改。
可以通过 View | Recent Changes 或 Shift+Alt+C 打开 最近的更改
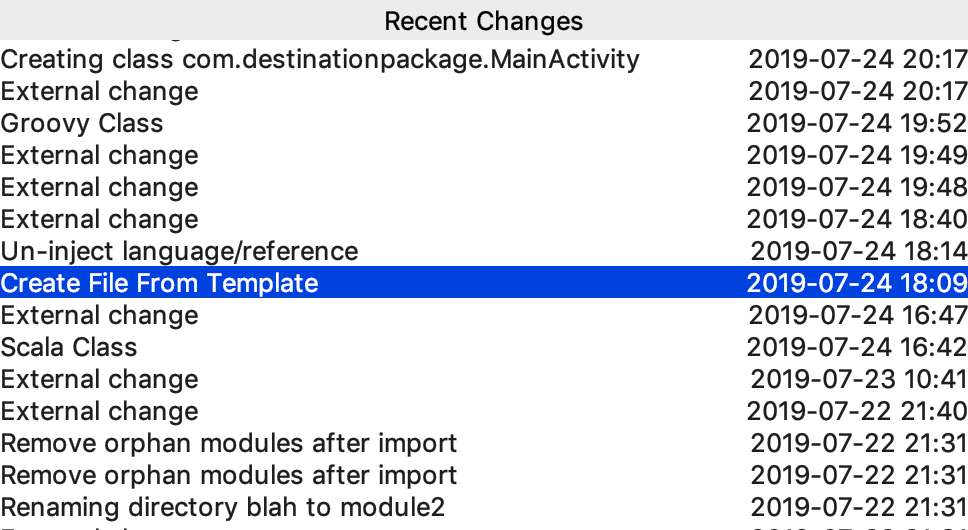
在弹出的对话框中,选择所需的文件,然后按 Enter键 在单独的对话框中打开该文件,在该对话框中可以检查更改的内容,并在必要时还原这些更改。
转到声明及其类型
您可以从符号的使用处导航到符号的初始声明和符号类型。
-
将插入符号放在所需符号处,然后按
Ctrl+B。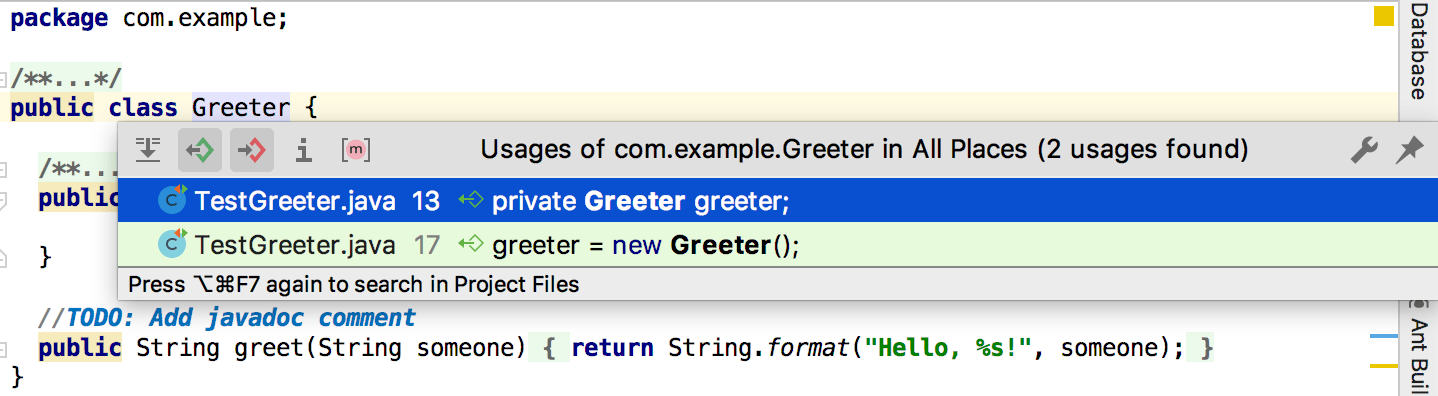
-
对于类型声明,请按
Ctrl + Shift + B
转到实现
您可以使用编辑器中的装订线图标(gutter icons)或按相应的快捷键来跟踪类的实现和重写方法。
点击 装订线图标(下图中的 I ↓ 、O ↑ 图标) :
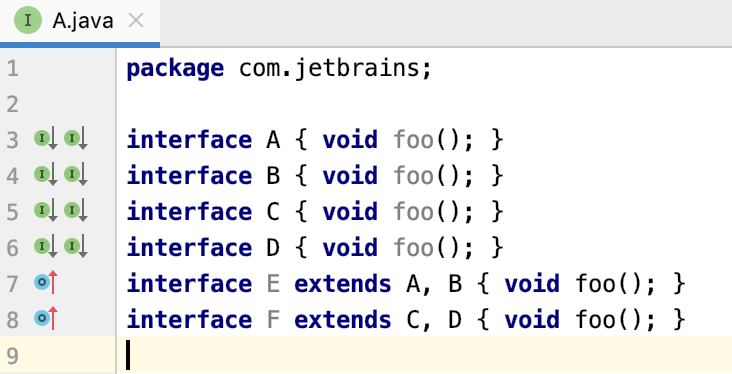
要导航到 super 方法(重写方法),请按 Ctrl+U 。
要导航到实现,请按 Ctrl+Alt+B 。
显示兄弟类
您可以在单独的弹出窗口中查看相邻类中方法的实现。
- 在编辑器中,将插入符号放在方法的名称上。
- 在主菜单中,选择 View | Show Siblings 。
- IntelliJ IDEA将打开一个弹出窗口,您可以在其中浏览实现,导航到源代码,编辑代码并在"查找"工具窗口中打开列表。
在 Project工具窗口中查找文件
- 在 “Project” 工具窗口中,在 “Project” 工具栏上单击鼠标右键,然后从关联菜单中勾选 “Always Select Opened File” 。之后,IntelliJ IDEA将跟踪当前在活动编辑器选项卡中打开的文件,并在项目工具窗口中自动找到该文件。
- 您也可以选择 Open Files with Single Click 选项。 在这种情况下,当您在"Project" 视图中单击文件时,IntelliJ IDEA将自动在编辑器中将其打开。
在错误或警告之间导航
要跳至代码中的下一个或上一个发现的问题,请分别按 F2 或 Shift + F2。光标将会放在问题代码之前。
配置IntelliJ IDEA在代码问题之间导航的方式:它可以在所有代码问题之间跳转,也可以跳过次要问题,并且仅在检测到的错误之间导航。 右键单击滚动条区域中的 代码分析标记 ,然后从上下文菜单中选择一种可用的导航模式:
- 要使IntelliJ IDEA跳过警告,信息和其他次要问题,请选择Problem with high priority 。
- 要使IntelliJ IDEA在所有检测到的代码问题之间跳转,请选择 All problems 。
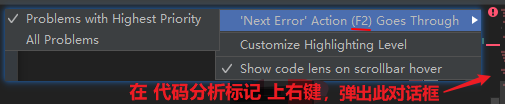
在"结构"视图弹出窗口中查找代码元素
您可以使用结构视图弹出窗口在正在处理的文件中找到代码元素。
- 要打开结构视图弹出窗口,请按
Ctrl+F12 - 在弹出窗口中,找到您需要的项目。您可以开始键入IntelliJ IDEA元素的名称,以缩小搜索范围。 按Enter键返回到编辑器和对应的元素上。
- 在弹出窗口中,您还可以对文件成员进行排序、查看匿名类和继承的成员。
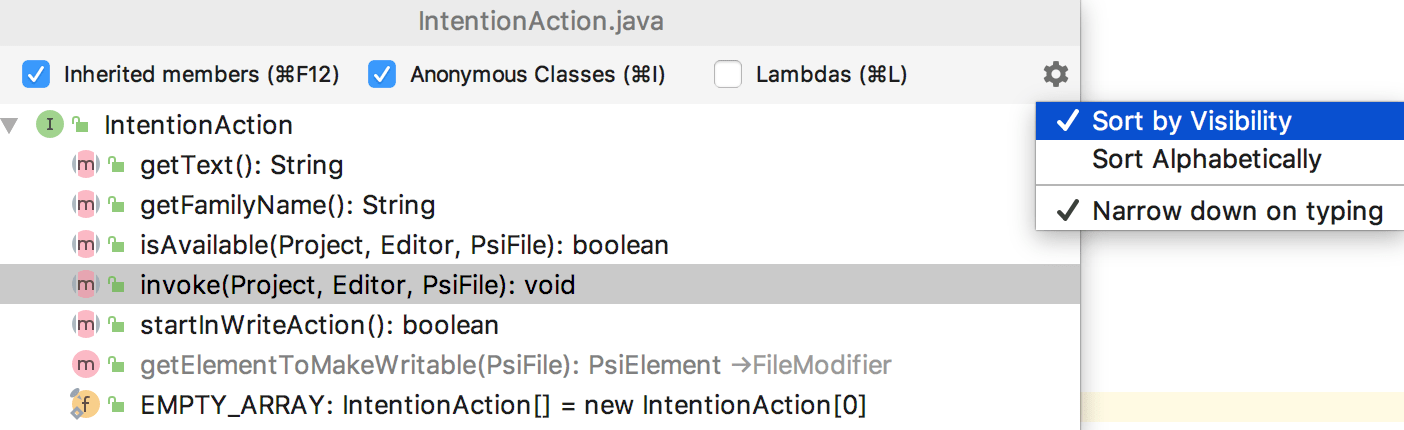
在方法中导航
- 通过
Alt+Down或Alt+Up在当前文件的各方法中导航。 - 可以在视觉上分离代码中的方法(函数)。可以通过下面的方式,显示方法分隔符,Settings/Preferences 👉 Editor | General | Appearance 勾选 Show method separators
- 要打开"结构工具"窗口(Structure 窗口),请按
Alt+7
使用镜头(Lens)模式
镜头模式使您无需实际滚动即可预览代码。默认情况下,当您将鼠标悬停在滚动条上时,镜头模式即会开启。 将鼠标悬停在警告或错误消息上时,此功能特别有用。
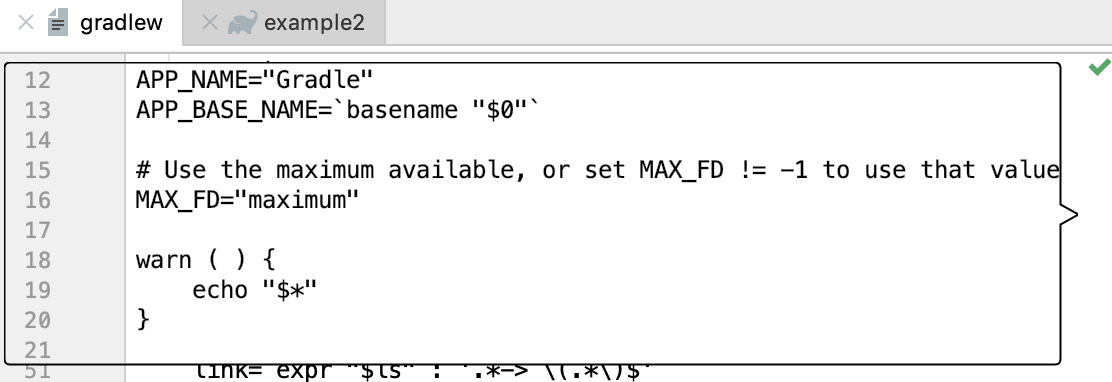
若要禁用镜头模式,请右键单击位于编辑器右侧的代码分析标记(滚动条),然后在关联菜单中 取消勾选 Show code lens on the scrollbar hover 。
使用面包屑导航
您可以使用面包屑浏览源代码,这些面包屑显示当前打开的文件中的类,变量,函数,方法和标记的名称。 默认情况下,面包屑显示在编辑器的底部。
- 要更改面包屑的位置,请在面包屑上单击鼠标右键,在关联菜单中选择"面包屑"和"位置"首选项。
- 也可以通过 Settings/Preferences 对话框 ( Ctrl+Alt+S), Editor | General | Breadcrumbs. 进行设置。
使用导航栏导航到文件
使用导航栏作为一个方便的工具来查找整个项目。
- 按 Alt+Home 激活导航栏。
- 使用箭头键或鼠标找到所需的文件。
- 双击所选文件,或按Enter在编辑器中将其打开。
查找行或列
- 在编辑器中,按
Ctrl+G,或点击底部状态栏中的行列信息(一般显示为6:12的形式),打开 行列 对话框。 - 在弹出的对话框中,指定行号或列号,或两者都指定,并用
:分隔它们(比如6:12),然后单击 “确定”。 - 如果不想在编辑器中看到行号,请在"设置/首选项"对话框中,转到 Editor | General | Appearance 并清除 Show line numbers 复选框。
查找文件路径
- 在编辑器中,按 Ctrl + Alt + F12 或在上下文菜单中,选择 Reveal in Finder (在查找器中显示)
- 在 Reveal in Finder 对话框中,选择要在路径查找器中打开的文件或目录,然后按 Enter。
查找最近的文件
您可以 在 Recent Files 对话框中,搜索最近和最近编辑的文件
-
使用 Ctrl+E 打开 Recent Files 对话框
-
若要仅查看最近编辑的文件,请再次按 Ctrl+E 键或选中 Show changed only ( “仅显示已更改的文件”) 复选框。
-
要在弹出窗口中搜索项目,只要直接输入搜索词即可。 IntelliJ IDEA会根据您的搜索显示结果。
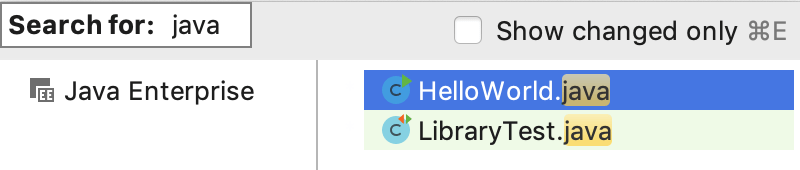
快速搜索
IntelliJ IDEA 中的大多数组件(包括 工具窗口 和 弹出对话框)都提供快速搜索:
只需直接键入关键字,即可查询导航到特定 “项目”。
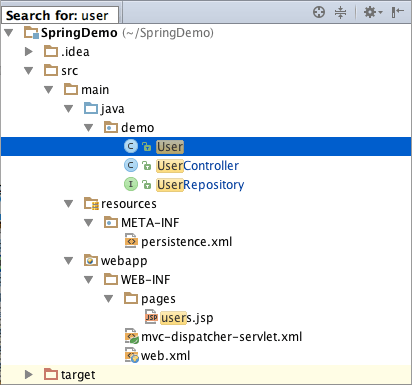
快速弹出式菜单
快速弹出窗口有助于检查与光标处的符号有关的其他信息。 以下是您想提高工作效率应该知道的弹出列表:
| Action | Shortcut |
|---|---|
| Documentation | Ctrl+Q |
| Quick definition | Ctrl+Shift+I |
| Show usages | Ctrl+Alt+F7 |
| Show implementation | Ctrl+Alt+B |
重构代码
重构的菜单: Refactor
IntelliJ IDEA提供了一套全面的自动代码重构功能,如果使用正确,可显着提高生产率。 首先,在应用重构之前,不要费心选择任何内容。 IntelliJ IDEA足够聪明,能够找出要重构的语句,并且只要求确认几个选项即可。
要撤消上一次重构,请将焦点切换到 “项目工具窗口”,然后按 Ctrl + Z。
| Action | Shortcut |
|---|---|
| Rename | Shift+F6 |
| Extract(提取) variable | Ctrl+Alt+V |
| Extract field | Ctrl+Alt+F |
| Extract a constant | Ctrl+Alt+C |
| Extract a method | Ctrl+Alt+M |
| Extract a parameter | Ctrl+Alt+P |
| Inline | Ctrl+Alt+N |
| Copy | F5 |
| Move | F6 |
| Refactor this | Ctrl+Shift+Alt+T |
查找用法
查找用法的菜单: Edit 👉 Find Usages
查找用法(Find Usages)帮助您快速找到光标下 引用 的所有代码片段,无论该符号是类、方法、字段、参数还是其他语句。只需按 Alt+F7 键,就可以得到按类型、模块和文件分组的引用列表。
如果要为 “查找使用” 算法设置自定义选项,请按Ctrl + Shift + Alt + F7,或单击带有搜索结果的右侧面板上的第一个按钮。
如果要查找的是纯文本,请按 Ctrl+Shift+F 组合键使用"在路径中查找"。
高亮当前光标下元素的用法
Settings/Preferences 👉 搜索 highlighting usages ,找到 Highlight usages of element at caret (因为版本不同其位置可能不一样,所以就这样写了)
如果勾选则会自动高亮文件中所有当前光标下的元素。
代码审查
代码审查的菜单:**Analyze | Inspect Code **
审查 Inspections ,是内置的静态代码分析工具,可以帮助您发现可能的错误,查找无效代码,检测性能问题并改善整体代码结构
大多数检查不仅告诉您问题出在哪里,而且还提供快速修复以立即解决问题。 按 Alt + Enter 选择一个快速修复。
当您对整个项目执行代码分析时,可以使用过于复杂而无法动态运行的检查。您可以通过以下两种方法之一执行此操作 :
- **Analyze | Inspect Code ** 检查代码
- **Analyze | Run Inspection by Name ** 按其名称进行检查
请注意,虽然检查为存在潜在问题的代码提供了快速修复,但意图有助于对正确的代码自动应用更改。要获取适用于光标处代码的意图列表,请按 Alt+Enter。
Language Injection 语言注入
比如,您可以将 SQL、XPath、HTML、CSS 或 JavaScript 的代码片段注入 Java 字符串文字中。
我们可以通过快捷键 Alt + Enter (快速打开"小灯泡 💡 “的快捷键),来选择注入某种语言的代码片段。
-
比如 json

-
正则表达式

Http Request(Rest Client)
Intellij IDEA 里面内置的 Rest Client,已经变为 Http Request 文件。
通过 新建 scratches 文件 的方式,新建一个 Http Request 文件。

然后可以在此文件中利用 IDE 为其提供的便捷按钮,方便的编写并发送 Http Request 请求。
使用建议
更多详细用法及设置尽在: Meet IntelliJ IDEA
- 由于屏幕太小,可以设置取消勾选工具栏下的导航栏:
View --> Navigation Bar。 - 设置自动换行;(只对当前文件自动换行
View --> Active Edit --> User Soft Wraps)
在工具栏添加图标
在工具栏右键,选择 “Customize Menus and Toolbars”,在弹出的对话框中展开 “Main Toolbar”,选中最后一个图标(或任意图标),然后点击 “Add After…” 来选择需要 添加到此图标之后 的新图标。
设置代码检查等级
设置代码检查等级,针对当前文件
IntelliJ IDEA 对于编辑大文件并没有太大优势,很卡,原因就是它有各种检查,这样是非常耗内存和 CPU 的,所以为了能加快大文件的读写,一般会暂时性设置为 None。
1、Inspections 为最高等级检查,可以检查单词拼写,语法错误,变量使用,方法之间调用等。
2、Syntax 可以检查单词拼写,简单语法错误。
3、None 不设置检查。
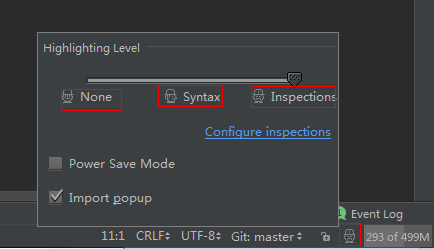
Live Template
Live Template 中有大量的模板,设置路径: Setting --> Editor --> Live Templates。
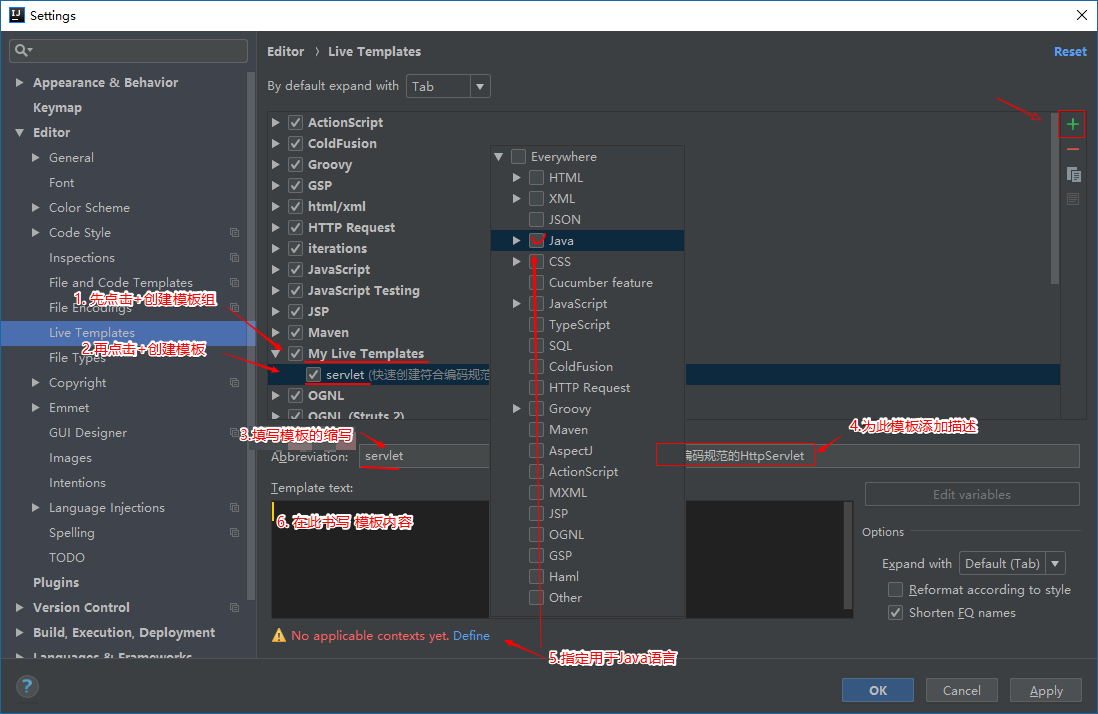
导出模板。
