用户界面概述
在 IntelliJ IDEA 中打开项目时,默认用户界面如下所示(建议将本网站主题切换到 light)
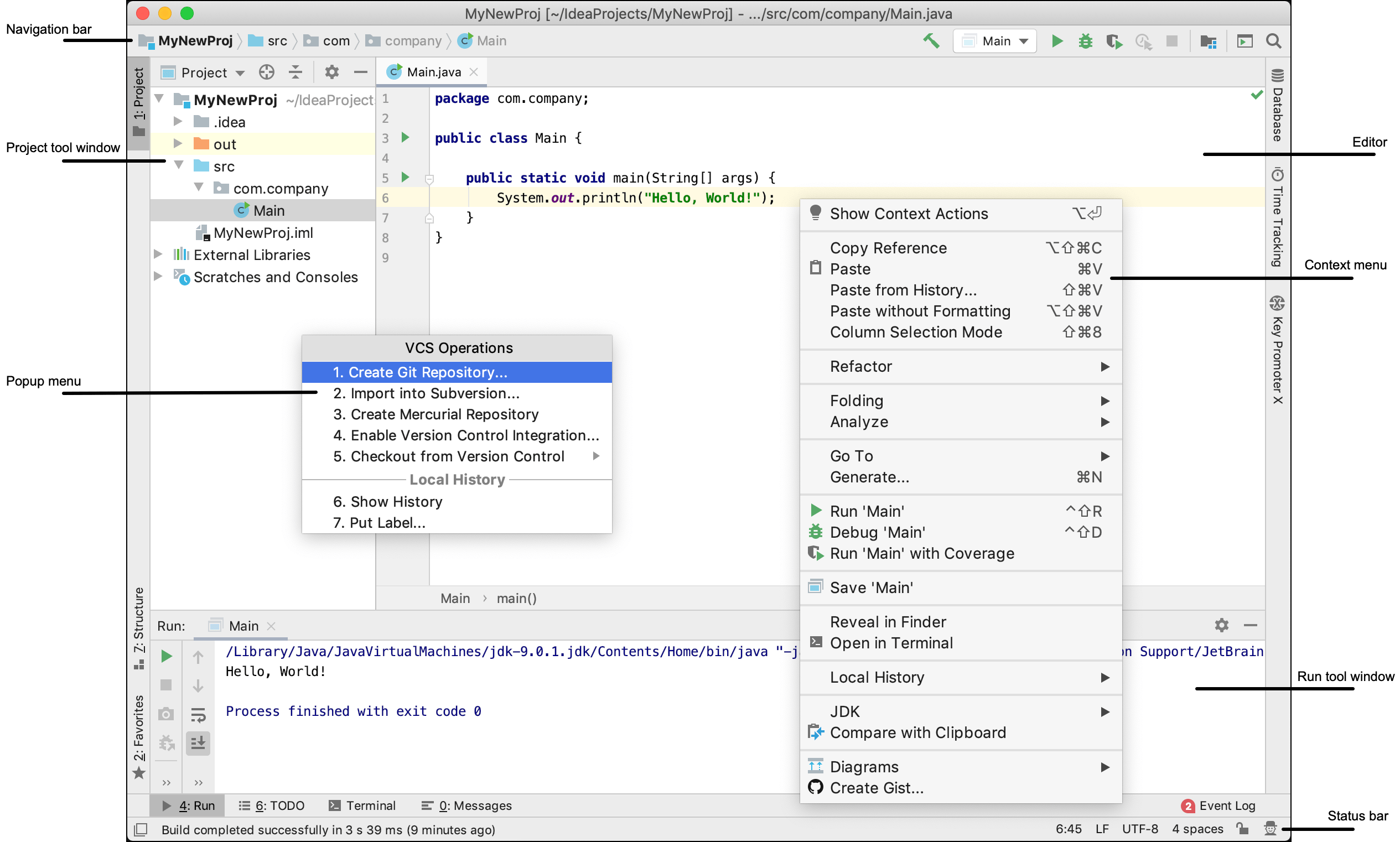
要专注于您的代码,请尝试使用免干扰模式,该模式将删除所有工具栏,工具窗口和编辑器选项卡。 要切换到此模式,请从主菜单中选择 View | Appearance | Enter Distraction Free Mode. 进入无干扰模式。
也可以通过按Ctrl+Shift+F12隐藏所有工具窗口,然后再次按此快捷方式还原布局。
-
工具窗口: 提供了补充编辑代码的功能。例如,“Project” 工具窗口显示项目的结构,“Run” 工具窗口显示应用程序运行时的输出。
默认情况下,工具窗口停靠在主窗口的侧面和底部。您可以根据需要对它们进行排列、取消锁定、调整大小、隐藏等。在工具窗口的标题上单击鼠标右键,或单击 旁边的 ⚙️ 对其进行设置。
可以指定快捷方式来快速访问常用的工具窗口。其中一些工具窗口默认情况下有快捷方式。要从编辑器跳到最后一个活动的工具窗口,请按 F12。下表列出了默认工具窗口及其相应的快捷方式:
Tool Window(工具窗口) 快捷键 Project 项目 Alt+1 Version Control Alt+9 Run Alt+4 Debug Alt+5 Terminal 终端 Alt+F12 Editor Escape
当您不知道某个操作的快捷方式时,请按
Ctrl+Shift+A使用 “查找操作” 功能。开始键入对应名称来查找操作,可以查看其快捷方式或执行该操作。
-
导航栏: 是 “Project” 工具窗口的紧凑替代品。 要访问导航栏,请按 Alt + Home,或直接点击。
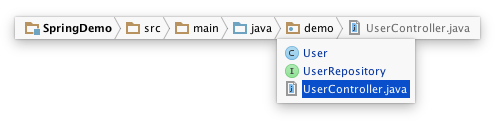
IntelliJ IDEA 中的大多数组件(包括工具窗口和弹出窗口)都提供了快速搜索:开始键入任何内容以筛选列表或通过键入的搜索查询导航到特定项目。
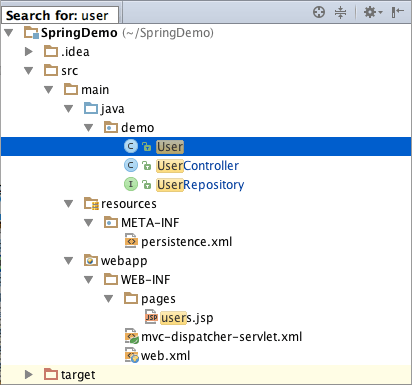
-
上下文菜单 Context menus: 您可以右键单击界面的各个元素以查看当前上下文中可用的操作。 例如,在"项目"工具窗口中右键单击一个文件以获取与该文件相关的操作,或者在编辑器中右键单击以查看适用于当前代码片段的操作。
这些操作大多数都可以从屏幕顶部或主窗口的主菜单中执行。
-
弹出式菜单 Popup menus : 弹出菜单可快速访问与当前上下文有关的操作。 例如,在编辑器中按 Alt + Insert 打开 “Generate " 弹出窗口,它用于基于上下文生成代码结构。 在"项目"工具窗口中按 Alt + Insert 将打开"新建"弹出窗口,用于为项目添加新文件或目录。
-
状态栏 Status bar : 当您使用鼠标指针悬停在事件消息和操作说明上时,底部的状态栏将显示这些消息和操作说明。它还指示整个项目和 IDE 状态,并提供对各种设置的访问。
主要关注一下:状态栏最左下脚的 🔳 单击它以显示/隐藏 工具窗口栏 。 当工具窗口栏处于隐藏状态时,可以在编辑器中双击 Alt 键可以暂时显示隐藏的工具窗口栏。
注意这里是 工具窗口栏 而非工具窗口,它显示在整个程序窗口的左下右边缘的工具栏。 若要恢复在工具栏中被隐藏的某个工具按钮,请通过 View | Tool Windows 。
配置 IDE
汉化
第三方 JetBrains 系列软件汉化包 :https://github.com/pingfangx/TranslatorX ,用于 2020.1 之前的版本。
2020.1 及其之后的版本,官方应该会有汉化插件,Reviews: Chinese (Simplified) Language Pack EAP - IntelliJ IDEs | JetBrains
同步设置
Setting Repository:
当开启 Settings Repository plugin 时可以看到该选项。Use this page to configure the Settings Repository feature that allows you to share your IDE settings between different instances of WebStorm (or other IntelliJ platform-based) products installed on different computers.
Sharing Your IDE Settings:
确保开启了 Settings Repository 插件。
配置 Settings repository: 选择使用 https 协议的仓库 URL
将当前 IDE 的配置同步到远程仓库:
- 在服务器中创建一个 Git 仓库(比如在 GitHub 或 GitLab 中创建)
- 导航到 File -> Settings Repository 打开对话框;或者在欢迎界面通过 Configure ->Settings Repository 打开对话框。 在对话框中 指定仓库的 URL,并且点击 Overwrite Remote。
从远程仓库中获取配置并应用到本地 IDE:
- 同样打开 Settings Repository 对话框,填写仓库的 URL,但这次是点击 Overwrite Local 。如果你想合并远程和本地现有配置,可以选择点击 Merge 进行合并配置。
- 你还可以通过 Setings -> Tools -> Settings Respository -> Read-only Sources 下添加多个仓库;或者在这里取消自动同步设置。
设置相关:
导出设置时的默认导出文件 ~/.AndroidStudio2.3/config/settings.jar
参考:
Settings Repository
Sharing Your IDE Settings - Help - WebStorm
各种字体设置
编辑器字体设置: Editor > Font :
最棒的字体 mononoki
Size :16、18、17(感觉大小合适)
Line Spacing:1.1
其它字体还有: Fira Code(用的人很多),Consolas,Cascadia Code(微软最新 2019 打造,并具有编程连字显示功能,还在不断更新中)
- 设置代码字体(主要字体:推荐 mononoki,候选字体推荐收费字体"方正稚艺简体”)
File --> Settings --> Editor --> Font
默认是不可改变字体的,要想自定义字体需另存一份 Scheme(方案),点击
Sava As然后就可在此基础上修改字体(其它一些自定义设置与此类似)。 其中 Show only monospaced fonts 表示只列出等宽字体;Secondary font 表示备用字体,可通过它来设置代码中中文的显示字体。
-
设置程序界面字体
Setting --> Appearance & Behavior --> Appearance --> UI Options勾选Override default fonts by...然后即可设置字体。(建议字体 “Arial Unicode MS” Size:12) -
设置控制台字体
File --> Settings --> Editor --> Color Scheme --> Console Font
更改某主题的字体,见下面章节。
主题
可选的自带主题:Monokai
下载 “Material Theme UI” 主题插件,然后进行修改:
在 Editor > Color Scheme > Color Scheme Font 下选择 Material Default , 然后选择 Duplicate… 复制该主题,将复制后的主题命名为 “DIY Material Default copy”;按此方法将所有 Material 相关的主题都复制下来。
接下来禁用"Material Theme UI" 主题插件。
最后修改该主题的字体: 这里和前面的字体设置的位置有所不同,这里同样需要在 Editor > Color Scheme > Color Scheme Font 中设置。
这里主要就是为了复制"Material Theme UI" 主题插件的代码配色方案,然后更改为自己想要的字体。〔强烈推荐〕
整体主题的设置:
Setting --> Appearance & Behavior --> Appearance --> UI Options --> Theme
| AS 主题 | Editor 主题 |
|---|---|
| Darcula | 对应放 Editor 的暗色主题 |
| IntelliJ | 对应放 Editor 的浅色主题 |
自动保存
IntelliJ IDEA 会自动保存您在文件中所做的更改。 保存是由各种事件触发的,例如编译,运行,调试,执行版本控制操作,关闭文件或项目或退出 IDE。 大多数实际事件是预定义的,无法配置,但是您可以确保所做的更改不会丢失。
若要强制保存所有文件,请打开"文件"菜单并单击"全部保存",或按 Ctrl+S。
使用星号标记未保存的文件: Editor | General | Editor Tabs. 勾选 “Mark modified tabs with asterisk”
配置自动保存行为: Appearance & Behavior > System Settings > Synchronization
下面讲解该处的 4 个选项:
- Synchronize file on frame or editor tab activation:激活当前窗口时保存
- Save files on frame deactivation:切换到其它窗口时保存
- Save files automatically if application is idle for [15] sec.:程序闲置 15 秒后保存
- Use “safe write”(save changes to a temporary file first):…
还原更改:
- 对于最近的更改,请打开"编辑"菜单,然后单击"撤消",或按 Ctrl + Z。
- 有关过去更改的更详细视图,请使用 “本地历史记录” Local History,可通过 右键菜单 👉 Local History 进行查看。
- 为了最可靠地跟踪所有更改,请使用 IntelliJ IDEA 支持的版本控制系统,比如 git 。
收藏
将一个或多个项目添加到收藏夹。相当于是工程管理。
重启
File --> Invalidata Caches/Restart... --> Just Restart
默认配置
有些设置在当前项目设置好后,在新建项目时又会恢复到默认配置,导致每次新建项目时都需要手动更改是不是很烦?
这是因为,我们在 Project 状态下进行 IDE 设置,这些设置并不会被当做一个标准的 IDE 设置模板保存起来,所以你下次打开一个新的 Project 还是要重新设置的,为了简便操作,通过 Default Settings 设置,这样下次打开新的 Project 就会使用默认的 Settings 设置了。
从这里 File > Other Settings > Default Setting 即可打开 默认设置 界面

或者通过下面的方式进入默认设置界面:
在 ide 启动界面 :Configure > Project Defaults > Settings

其他
Terminal 相关
Win10 中 Idea 中的 Terminal 不能运行 mvn 命令,提示 mvn 不存在,这里 mvn 已经明确添加到了 path 环境变量中;当以管理员权限打开 Idea 时才可以运行 mvn 。
解决方案:
- 可以手动修改为其他的命令,我设置了 git 下的 sh.exe(或 bash.exe)替代 cmd.exe。
- 把 cmd.exe 设置为旧版本特性,即关闭新特性即可正常使用了。
但是如果把 cmd 勾选为 “使用旧版控制台(需要重启)",会导致找不到 git 命令,所以建议使用第一种解决方案。
当指定 Idea 中的 Terminal 为 bash 时(重启 Idea 后)会提示必须禁用旧版控制台。
通用插件
- .ignore:生成各种.ignore 文件
- keypromoter:你用鼠标进行某项操作时,如果有快捷键,会提示你快捷键,如果没有,操作超过三次以后会提示你设置快捷键。
- CodeGlance:minimap
- gfm:GitHub markdown 插件,效果不错,但是居然有 250M。
- Markdown Navigator:不错的 md 插件,免费版支持基本功能,付费版支持更多高级功能。(如果 vs code 中的那个 md 插件有 idea 版就好了。对于 md 文件建议不要使用黑色主题,单独为其配色)
- Dash:结合 zeal,方便查看各种离线文档。
- Cloud Toolkit:(阿里云官方插件)本地应用一键部署到任何机器上,IDE 内置的命令行终端,文件上传到服务器。Cloud Toolkit 插件
参考资料
- 文档 - IntelliJ IDEA
- 对于 IntelliJ 入门,请看下面三篇文档
- Discover IntelliJ IDEA - Help | IntelliJ IDEA (这应该是本片文章的主要内容)
- IntelliJ IDEA Tips and Tricks | IntelliJ IDEA Blog
- IntelliJ IDEA Pro Tips - Help | IntelliJ IDEA
- 对于更细致的介绍,请参考具体文档(更应该将它们记录在单独的文件中)
- Working with source code - Help | IntelliJ IDEA
- Work with run debug test deploy - Help | IntelliJ IDEA
- Version control - Help | IntelliJ IDEA
