PhotoScape X
PhotoScape X 是一款具有直观和出色的操作界面并搭载了大量照片编辑功能的图像编辑软件。
进入官网:PhotoScape X 下载安装。
部分内容只是个人理解,本人对图片处理不熟,不懂专业的图片处理和相关术语,所以文中应该是有一些纰漏,但足以应付日常的图片编辑;也欢迎大佬指正。
编辑的步骤和技巧
编辑照片的一些步骤和技巧:
- 打开 PhotoScape X
- 浏览图片
- 将要编辑的图片拖动到编辑器区域
- 编辑图片
- 技巧:处理图层;在图像上添加对象时,将会在左上角显示 “图层” 按钮,点击此按钮以管理图层,上下移动图层,适时合并图层。
- 技巧:复制对象;在图片中添加的素材,文本等对象可以进行复制粘贴
- 技巧:适当使用固定按钮(图钉📌),来固定需要长时间使用的某个功能面板。
- 技巧:可以将图像另存为项目。以后,当你需要对其进行任何更改时,打开项目文件并继续对其进行编辑。
编辑过程中与原图的差异比较,有以下几种方法:
- 按空格键
- 点击右下角的两个 “比较” 按钮(两个圈圈⭕)
- 点击功能面板中的
比较按钮,还可点击该按钮前的 圆圈⭕按钮,直接在原图上比较前后变化
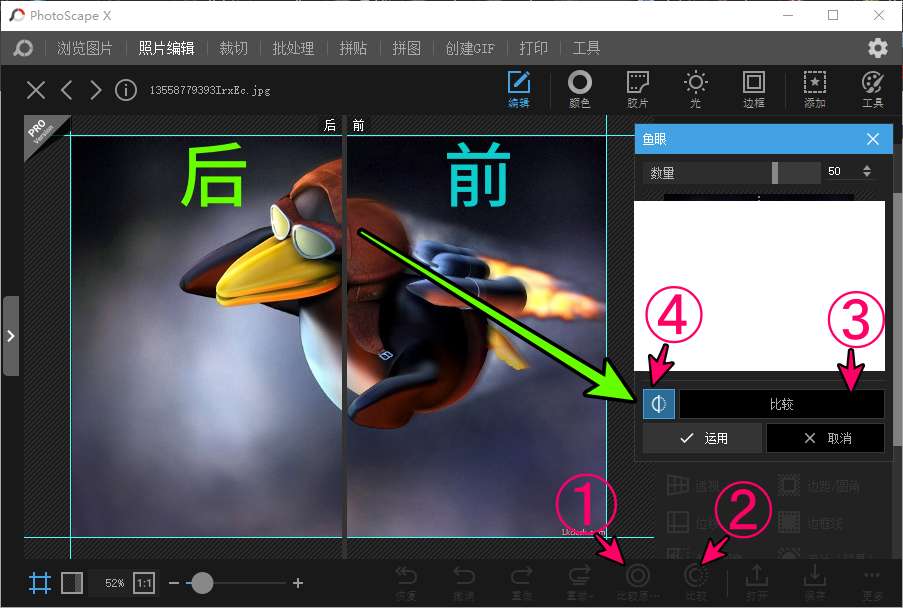
在博客上发布照片时可能用到的步骤:
- 裁剪:修剪照片,减小照片的大小
- 校正照片的颜色
- 为脸部照片添加马赛克
- 为照片添加文本
常用图片处理
添加文字
菜单 👉 照片编辑 👉 添加 👉 文本
同时配合 菜单 👉 照片编辑 👉 添加 下的其他功能可添加更多内容。
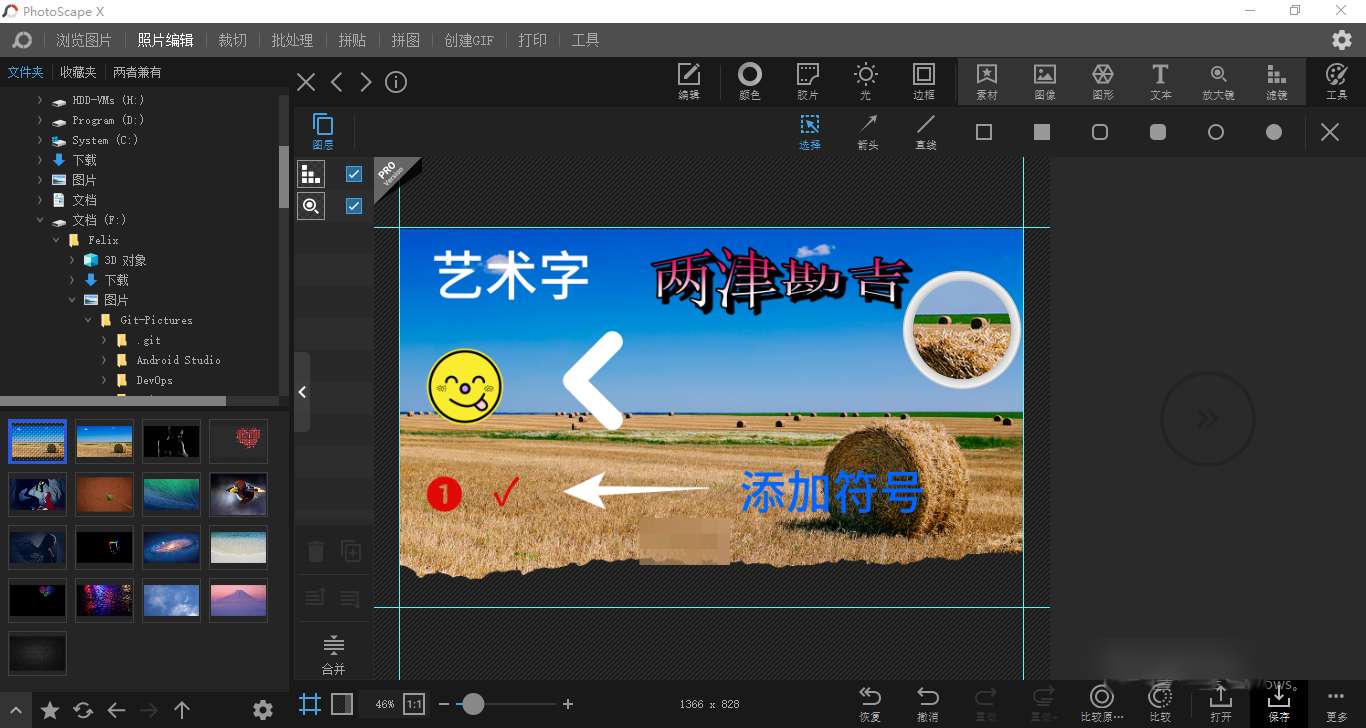
背景擦除,抠图
PhotoScape X 中的 裁切 相当于抠图;所以见下文的 裁切。
照片编辑👉编辑
调整大小(放大或缩小)
支持 16 倍放大 (保留细节)
裁剪
可以直接保存裁切区域,从而节省时间。还可以将裁剪的部分直接复制到剪贴板。
缩影(模糊处理)
控制线:用来控制模糊范围,可通过鼠标拉动。
控制点:用来操纵控制线的角度。
魔术颜色(色彩增强)
只需点击 魔术颜色 即可自动对图片进行颜色增强。(个人理解,本人对图片处理不熟)
也可以通过点击 蒙版 来手动进行局部调整
人像美容
只需点击 人像美容 即可自动进行美容处理。
HDR增强
只需点击 高动态范围(HDR) 即可自动处理。
调整
调整,看起来多是色彩变化的效果,或者说滤镜效果。
与后文的 胶片 部分功能类似
效果
效果,多是应用现实中的实物效果。
变换 ⭐
变换,多是为图片添加装饰,变换形状等等。
有很多有趣的效果,比如:
- 剪刀:会添加使用剪刀剪过的锯齿效果
- 圆角:
- 边框线:边框线可以在这里进行基础的边框线添加,也可选择在 照片编辑👉边框 处添加更多样式的边框。
- 3D对象
- 3D平面:可以实现图片边角翻转效果
一一点击进行尝试即可,且更加容易明白,这里不再啰嗦。
照片编辑👉颜色
调节图片颜色、明暗、对比度、HDR增强、魔术颜色等。
还可更改图片颜色为:
- 灰度
- 黑白
- 反色(负片)
照片编辑👉胶片
可以添加多种效果,比如:
- 电影胶片
- 老照片
- 双色效果
- 污渍刮痕
- 各种纹理
照片编辑👉光
可以添加各种灯光效果,即直接在你的图片中添加一个光源,并可选择各种效果,比如
- 彩虹
- 光斑
- 漏光
照片编辑👉边框
边框的类型有,下面的三大类:
- 边框
- 形状
- 边界
照片编辑👉添加
可以添加
- 素材:
- 各种表情
- 对话框
- 装饰品
- 图像
- 图形
- 文本
- 文字,还可调整为艺术字
- 各种线条
- 放大镜
- 可进行局部放大
- 滤镜
- 模糊
- 马赛克
- 等
照片编辑👉工具
此面板中集合了一些很有用的工具 ,比如:
- 散布:可以在图片上撒下一些色彩艳丽的圆点
- 绘画
- 去除污点
- 污点修复画笔
- 混合器画笔
- 液化
- 马赛克
- 橡皮擦
裁切
PhotoScape X 中的 裁切 相当于抠图;而裁剪图片需要在照片编辑中使用。
菜单 👉 裁切 👉 可以通过下面的三种方式选择要擦除的背景
- 魔术橡皮擦 :能够快速进行区域擦除
- 套索:通过画一条路径,来进行部分擦除
- 画笔:适合更细粒度的擦除
反向蒙版: 作用是,设置已擦除部分的颜色;如果选择无,则可完成 背景透明 的效果。
透明背景的图片格式可以选择保存为 png 格式,而 jpg 格式的图片是不支持透明度的。
批处理
菜单 👉 批处理
在批处理中可以进行几乎所有的图片编辑操作。
通过点击右侧的 各级加号➕ ,即可添加相应的操作。
对于批处理图片推荐使用 XnConvert
批量图片格式转换
菜单 👉 批处理 👉 选择图片 👉 点击右下角的 保存 👉 选择要保存到的文件夹 👉 选择图片格式 👉 文件命名规则。
必须在 批处理 下才可以。
批量调整图片大小
菜单 👉 批处理 👉 调整大小
拼贴
“拼贴” 功能,可以按照左右、上下以及棋盘三种模式恢复被切割了的图片,这个功能很方便,用可视化的拖拽来完成。当然,如果你因为切割了一张图片感到后悔,也可以马上利用 “拼贴” 合并
拼图(拼接)
PhotoScape X 的 拼图 ,指的图片的拼接(连接),将多个图片进行首尾等宽连接在一起,最终形成一个长条形的图片。
要合并照片,请将图像放入编辑区域。
然后选择连接方向:
- 垂直,
- 水平,
- 平铺显示等。
工具
包含了:
- 屏幕取色器:按空格确认颜色选择
- 屏幕截图
- 批量文件重命名
缺点
免费版,不能使用 油漆桶 来来进行颜色填充。
